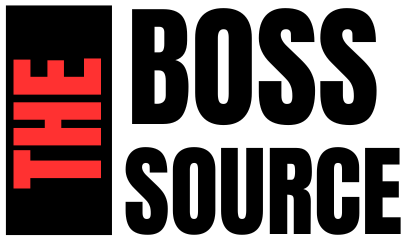Adobe Creative Cloud (CC) is a suite of software and services that provides everything needed for creative work, from graphic design to video editing. With its extensive range of applications and services, Adobe Creative Cloud is the go-to platform for professionals and enthusiasts alike. This guide will cover everything you need to know about using Adobe Creative Cloud effectively, from getting started to advanced techniques.
Introduction to Adobe Creative Cloud
Adobe Creative Cloud is a subscription-based service that offers access to a collection of Adobe’s flagship applications, including Photoshop, Illustrator, InDesign, Premiere Pro, After Effects, and many others. It is designed to cater to a wide range of creative professionals, including graphic designers, video editors, photographers, and web developers.

What’s Included in Adobe Creative Cloud
Adobe Creative Cloud includes a variety of applications and services:
Adobe Photoshop – For photo editing and manipulation.
Adobe Illustrator – For vector graphics and illustration.
Adobe InDesign – For desktop publishing and layout design.
Adobe Premiere Pro – For video editing.
Adobe After Effects – For motion graphics and visual effects.
Adobe XD – For user experience and user interface design.
Adobe Lightroom – For photo management and editing.
Adobe Dreamweaver – For web development.
Adobe Acrobat Pro DC – For creating, editing, and managing PDFs.
Adobe Spark – For creating web graphics, videos, and social media posts.
In addition to these applications, Adobe Creative Cloud offers cloud storage, file synchronization, and access to Adobe Fonts and Stock.
Getting Started with Adobe Creative Cloud
1. Creating an Adobe ID
To use Adobe Creative Cloud, you first need an Adobe ID. This ID is required for accessing the applications, managing your subscription, and syncing your work.
Visit the Adobe Website: Go to Adobe’s website and click on “Sign In” at the top right corner.
Create an Account: If you don’t have an Adobe ID, click on “Get an Adobe ID” and follow the prompts to create one. You’ll need to provide an email address and create a password.
2. Subscribing to Creative Cloud
Adobe Creative Cloud offers various subscription plans to suit different needs:
Individual Plan: Ideal for single users, providing access to all Adobe apps.
Business Plan: Includes additional features for teams and businesses, such as centralized management and collaboration tools.
Student and Teacher Plan: Offers a discounted rate for students and educators.
Photography Plan: Includes Lightroom and Photoshop at a lower price point.
Choose the plan that best fits your needs and subscribe online. Once you have your subscription, you can download and install the Creative Cloud Desktop app.
3. Installing the Creative Cloud Desktop App
Download the App: Visit the Adobe Creative Cloud download page and download the installer for your operating system.
Run the Installer: Follow the instructions to install the Creative Cloud Desktop app on your computer.
Sign In: Open the app and sign in with your Adobe ID.
The Creative Cloud Desktop app will allow you to manage your applications, updates, and cloud storage.

Navigating the Creative Cloud Desktop App
1. Home Screen
The Home screen of the Creative Cloud Desktop app is your central hub. Here, you can:
Browse Apps: See available Adobe apps and download or update them.
Access Your Files: View and manage files stored in Adobe Cloud.
Explore Tutorials: Find tutorials and resources to help you learn and improve your skills.
2. Apps Tab
Under the “Apps” tab, you can:
Install or Uninstall Apps: Browse and install any Adobe applications included in your plan.
Update Apps: Keep your software up to date with the latest features and bug fixes.
Manage Preferences: Adjust settings for each application, such as default file locations.
3. Files Tab
The “Files” tab allows you to:
Sync Files: Access and manage files stored in Adobe Cloud, which are synced across devices.
Organize Files: Create folders, move files, and manage your cloud storage.
4. Assets Tab
The “Assets” tab provides access to:
Adobe Fonts: Browse and activate fonts for use in your projects.
Adobe Stock: Search for and purchase stock images, videos, and templates.
Using Adobe Creative Cloud Applications
1. Adobe Photoshop
Adobe Photoshop is the industry standard for photo editing. Here’s how to get started:
Open Photoshop: Launch the application from the Creative Cloud Desktop app.
Create a New Document: Go to “File” > “New” to start a new project.
Open an Existing File: Go to “File” > “Open” to work on an existing image.
Basic Tools: Familiarize yourself with essential tools like the Brush, Lasso, and Gradient tools.
Layers: Use layers to separate different elements of your design for easier editing.
2. Adobe Illustrator
Illustrator is perfect for creating vector graphics and illustrations. To begin:
Open Illustrator: Launch the app from the Creative Cloud Desktop app.
Create a New Document: Go to “File” > “New” to set up your workspace.
Drawing Tools: Use tools like the Pen Tool, Shape Tool, and Brush Tool to create vector graphics.
Artboards: Manage multiple canvases within a single document using Artboards.
3. Adobe InDesign
InDesign is designed for desktop publishing and layout design. Here’s how to use it:
Open InDesign: Start the application from the Creative Cloud Desktop app.
Create a New Document: Go to “File” > “New” > “Document” to set up your layout.
Text and Images: Use text frames and image frames to place and format content.
Master Pages: Create Master Pages to maintain consistent design elements throughout your document.
4. Adobe Premiere Pro
Premiere Pro is a powerful video editing tool. To get started:
Open Premiere Pro: Launch the app from the Creative Cloud Desktop app.
Create a New Project: Go to “File” > “New” > “Project” to start editing.
Import Media: Use the “Media Browser” to import video, audio, and images.
Editing Tools: Use tools like the Razor Tool, Timeline, and Effects to edit and enhance your videos.
5. Adobe After Effects
After Effects is used for creating motion graphics and visual effects. Here’s how to use it:
Open After Effects: Start the application from the Creative Cloud Desktop app.
Create a New Composition: Go to “Composition” > “New Composition” to begin.
Add Layers: Use layers for text, shapes, and effects.
Animate: Apply keyframes to animate your graphics and effects.
6. Adobe XD
Adobe XD isused for UI/UX design and prototyping. To use it:
Open XD: Launch the app from the Creative Cloud Desktop app.
Create a New Project: Go to “File” > “New” > “Project” to start designing.
Design Tools: Use tools like the Artboard Tool, Shape Tool, and Repeat Grid to design interfaces.
Prototyping: Create interactive prototypes to test user flows and interactions.
7. Adobe Lightroom
Lightroom is designed for photo management and editing. Here’s how to use it:
Open Lightroom: Start the application from the Creative Cloud Desktop app.
Import Photos: Go to “File” > “Import Photos and Videos” to add images to your library.
Editing Tools: Use tools like the Adjustment Brush, Graduated Filter, and HSL Panel to enhance your photos.
Organize: Use Collections and Keywords to manage your photo library.
8. Adobe Dreamweaver
Dreamweaver is used for web development. To start:
Open Dreamweaver: Launch the app from the Creative Cloud Desktop app.
Create a New Site: Go to “Site” > “New Site” to set up your project.
Design and Code: Use the Design view for visual editing and Code view for HTML, CSS, and JavaScript coding.
Preview: Use the built-in preview feature to test your website design.
9. Adobe Acrobat Pro DC
Acrobat Pro DC is used for creating and editing PDFs. Here’s how to use it:
Open Acrobat: Launch the application from the Creative Cloud Desktop app.
Create a PDF: Go to “File” > “Create” to make a new PDF from various file types.
Edit PDFs: Use tools like the Edit PDF feature to modify text and images.
Sign Documents: Use the Fill & Sign tool to add electronic signatures to PDFs.
10. Adobe Spark
Adobe Spark is used for creating social media graphics, web pages, and videos. To use it:
Open Spark: Access Spark through the Creative Cloud Desktop app or online.
Choose a Project Type: Select from options like Posts, Pages, or Videos.
Design Tools: Use pre-designed templates and customization tools to create engaging content.

Advanced Tips and Tricks
1. Integrating Creative Cloud Apps
One of the strengths of Adobe Creative Cloud is the integration between its apps. For example:
Photoshop and Illustrator: Use vector graphics from Illustrator in Photoshop projects.
Premiere Pro and After Effects: Import After Effects compositions into Premiere Pro for advanced video editing.
2. Using Adobe Fonts
Adobe Fonts provides a vast library of fonts that can be used across various Creative Cloud apps. To activate a font:
Open the Creative Cloud Desktop App: Go to the “Assets” tab.
Browse Fonts: Search for and activate the fonts you need.
Use in Apps: Activated fonts will be available in applications like Photoshop and InDesign.
3. Leveraging Adobe Stock
Adobe Stock offers high-quality images, videos, and templates. To use Adobe Stock:
Search for Assets: Use the Adobe Stock integration in Creative Cloud apps to find assets.
License and Download: Purchase licenses for the assets you need.
Use in Projects: Easily incorporate stock assets into your projects.
4. Synchronizing Files Across Devices
Adobe Creative Cloud allows you to sync files across multiple devices. To set up synchronization:
Open Creative Cloud Desktop App: Go to the “Files” tab.
Enable Sync: Ensure file synchronization is turned on.
Access Files Anywhere: Access your synced files from any device with Creative Cloud installed.
5. Collaborating with Others
Creative Cloud offers collaboration features for working with teams. To collaborate:
Share Files and Projects: Use the sharing options in Creative Cloud apps to invite others to view or edit your work.
Use Creative Cloud Libraries: Share assets like colors, styles, and graphics with your team through Creative Cloud Libraries.
6. Exploring Creative Cloud Marketplaces
Creative Cloud includes access to various marketplaces where you can find plugins, extensions, and templates to enhance your workflow.
Adobe Exchange: Browse for plugins and extensions that add new features to your Adobe apps.
Adobe Stock Templates: Find templates for documents, presentations, and more.
Troubleshooting Common Issues
1. Installation Problems
If you encounter issues during installation:
Check System Requirements: Ensure your computer meets the system requirements for the Creative Cloud apps.
Restart and Reinstall: Try restarting your computer and reinstalling the Creative Cloud Desktop app.
Contact Support: If problems persist, contact Adobe Support for assistance.
2. Syncing Issues
For syncing problems:
Check Internet Connection: Ensure you have a stable internet connection.
Update Apps: Make sure all your Creative Cloud apps are up to date.
Sign Out and Sign In: Sometimes signing out of the Creative Cloud Desktop app and signing back in can resolve syncing issues.
3. License and Subscription Issues
If you encounter issues with licensing or subscription:
Verify Subscription Status: Check your subscription status in the Creative Cloud Desktop app or on Adobe’s website.
Update Payment Information: Ensure your payment information is up to date.
Contact Support: Reach out to Adobe Support for help with license or subscription problems.
Conclusion
Adobe Creative Cloud is an invaluable tool for anyone involved in creative work. With its extensive range of applications and services, it provides the tools needed for everything from graphic design to video editing. By following the steps outlined in this guide, you can maximize your use of Adobe Creative Cloud, streamline your workflow, and unlock the full potential of your creative projects.
Whether you’re just getting started or looking to refine your skills, Adobe Creative Cloud offers a wealth of resources and features to help you achieve your creative goals. Embrace the power of Adobe Creative Cloud and take your creativity to new heights.